
uDig (User Friendly Internet Desktop GIS), es un Escritorio SIG para edición y análisis de datos geoespaciales.
Este rápido inicio describe como:
- cargar una capa de un mapa desde un shapefile y desde un Web Map Service (WMS)
- utilizar las herramientas de mapa estándares
- aplicar color a las entidades geográficas (features) de un mapa utilizando estilos
Contenidos
Si tiene alguna dificultad ejecutando uDig por favor lea la pagina de referencia Running uDig.
En cualquier momento se puede volver a la vista de Bienvenida seleccionando Help ‣ Welcome en la barra de menú.
La ventana Workbench ofrece múltiples Editores (cada uno muestra un Mapa) y soporta Vistas (para ofrecer información acerca del mapa actual).
En la imagen anterior se presenta una típica sesión de uDig con un mapa en el editor llamado Map, la vista Project (Proyecto), la vista Layer (Capa) y finalmente la vista Catalog (Catalogo). Estas vistas serán descriptas en mas detalle cuando se muestre su uso.
Para comenzar vamos a cargar algunos de los datos de ejemplo incluidos en el DVD.
Note
Una de las preguntas mas comunes cuando se considera a uDig para una organización es cuanta memoria utiliza la aplicación. A diferencia de muchas aplicaciones GIS, uDig puede obtener una cantidad fija de memoria. El anterior shapefile no se carga en memoria, se tiene como política mantener los datos en disco y dibujar los datos, como los del shapefile, en la pantalla solo cuando es necesario.
Tip
Se puede arrastrar y soltar un shapefile directamente en la aplicación uDig!
Se puede controlar el lugar del mundo en el que el Editor de Mapa se posiciona por utilización de las herramientas de navegación dispuestas en la barra de herramientas en la parte superior de la pantalla.
 está habilitada por omisión
está habilitada por omisión puede utilizarse para desplazarse sobre el mapa cambiendo la escala.
puede utilizarse para desplazarse sobre el mapa cambiendo la escala. Mostrar todo, puede utilizarse para retornar a la extensión completa en cualquier momento
Mostrar todo, puede utilizarse para retornar a la extensión completa en cualquier momento Alejar y
Alejar y  Acercar pueden ser utilizadas para cambiar la escala a una cantidad determinada.
Acercar pueden ser utilizadas para cambiar la escala a una cantidad determinada. and Forward
and Forward  en la barra de menú para ciclar entre las localizaciones previamente visitadas.
en la barra de menú para ciclar entre las localizaciones previamente visitadas.Tip
También es posible una hacer una panorámica manteniendo presionado el botón central y controlar la escala usando la rueda de desplazamiento.
Note
Si no se esta conectado a internet ejecute Geospatial ‣ Web Services ‣ GeoServer ‣ Start GeoServer para tener un WMS Local. El script abrirá una página con un vínculo a “wms capabilities”, que puede ser arrastrado dentro del mapa vacío.
Una de las razones para usar una aplicación como uDig es la posibilidad de acceder a la gran cantidad de información geoespacial disponible en la web. Esta sección cubre el uso de Servidores Web de Mapas que cuentan con capas de información que pueden ser incluidos en un mapa propio.
Tip
Es posible conectarse a Servidores de Mapas Web usando el asistente “Add Data” mediante una acción de arrastrar y soltar.
Seleccione File ‣ New ‣ New Map de la barra de menú
Cambiar a la vista Web, click en la siguiente pestaña para presentar la vista Catalog para desplegar la vista Web
Hacer click en el vínculo WMS:dm solution
En la página Resource Selectión (Selección de Recursos) se seleccionan las siguientes capas:
Elevation/Bathymetry
Parks
Cities
Presione Finish para agregar estas capas en su mapa
Use la herramienta Zoom  para acercarse a uno de los parques (Parks)
para acercarse a uno de los parques (Parks)
Cambie a la herramienta Info  y haga un click sobre los parques para obtener mas información de ellos.
y haga un click sobre los parques para obtener mas información de ellos.
Tip
Es posible cambiar de la herramienta Zoom a Info presionando las teclas Z e I.
Selecionar el project > countries, hacer un doble click para abrir este Mapa, o un click con el botón derecho y elegir Open Map
Seleccionar la capa countries en la vista Layer.
Abrir el Style Editor por click con el botón derecho sobre la capa countries y elija Change Style (cambiar estilo)
Vamos ha realizar cambios en unas pocas cosas referentes a como se están desplegando los países
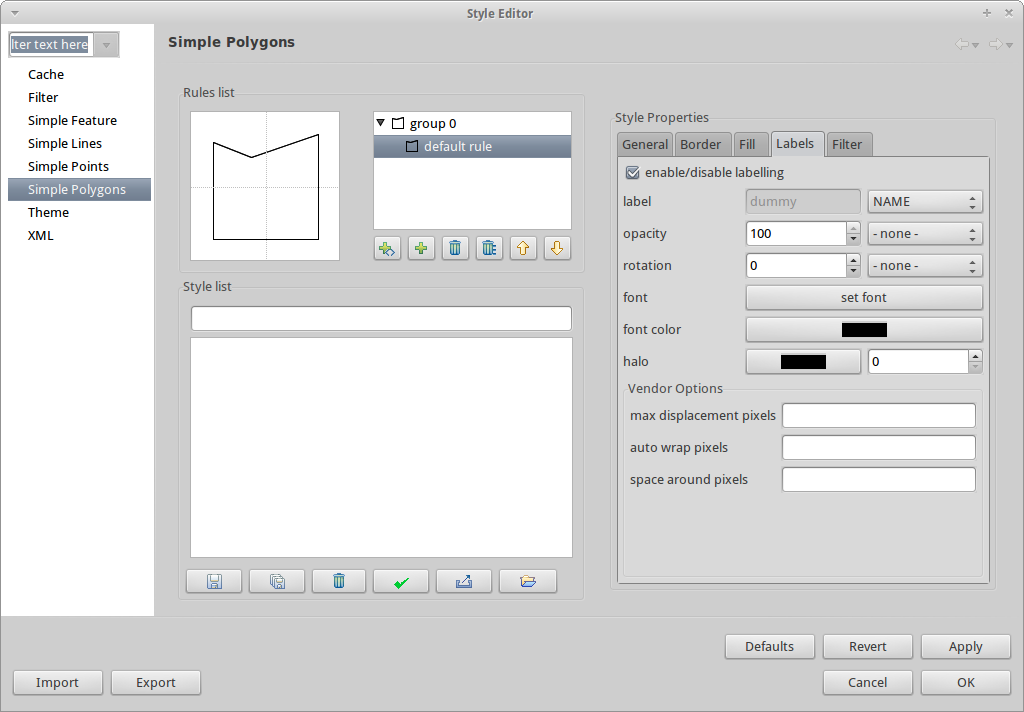
Presionar Apply para ver como se presenta el Mapa, la vista Layer se actualizará para reflejar el estilo actual.
Cuando se esté conforme con el resultado se puede presionar Close para cerrar el diálogo
Algunos archivos incluyen configuraciones de estilo, seleccionar Layer ‣ Add de la barra de menú
Seleccionar Files de la lista de fuentes de datos y presione Next
Utilizr el selector de archivos para abrir timezone.shp y presionar Open
Aún es dificultoso para ver, vamos a tomar la capa clouds.jpg para agregar mas detalles. Seleccionar Map ‣ Mylar en la barra de menú para enfocar la capa seleccionada.
Utilizar la vista Layer para seleccionar timezone, counties y clouds.jpg sucesivamente para ver el efecto
Se puede cambiar a apagado (off) este efecto en cualquier momento usando Map ‣ Mylar en la barra de menú
Tenemos algunos desafíos adicionales para que usted pruebe:
Este es solo el primer paso en el camino para utilizar uDig. Hay una gran cantidad de material (y habilidades) que quedan por descubrir en nuestros walkthroughs.
Walkthrough 1 - Prueba el uso de PostGIS, extraer datos desde un Web Feature Server y explorar el uso de Temas con la potente tecnología Color Brewer.
/usr/local/share/udig/udig-docs/uDigWalkthrough 1.pdf
Walkthrough 2 - Enseña como crear shapefile y usar las Herramientas de Edición para manipular los datos de las entidades geográficas. También cubre la instalación de GeoServer y la edición con un Web Feature Server.
Disponible en http://udig.refractions.net/