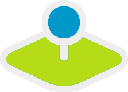
Mapbender is a web based geoportal framework to publish, register, view, navigate, monitor and grant secure access to spatial data infrastructure services.
Management interfaces empower administrators who need to maintain and categorize map and feature services and grant access to individuals, groups and other services.
Mapbender3 is the next version in the Mapbender series. It is rewritten from the ground up, using modern web technologies. The foundation is laid by Symfony 2, the brand-new version of the successful Symfony PHP web application framework.
On the client-side expect to find OpenLayers and jQuery (UI) nicely glued together by MapQuery.
You will need nothing but a standard web browser for this quickstart.
This Quick Start describes how to:
- start Mapbender
- create an application
- load a Web Map Service (OGC WMS)
- configure WMS
- create an individual application
- create a user and a group and assign applications to them
This is how a Mapbender application can look like:
For the installation of Mapbender3 have a look at http://doc.mapbender3.org/en/book/installation.html.
If you have any difficulties running Mapbender, please check whether your Apache web server and your PostgreSQL database are running.
Symfony offers a developer mode with lot of information about your application (logging, exceptions, database queries, memory usage, time and more). This mode is only available from localhost.
After successful login you are directed to the Mapbender administration.
After the login you are directed to the Applications with a list of applications you are allowed to access.
The Application overview provides the following functionality:
- title and description
- screenshot for the application (if provided)
- link to the application
- button to duplicate the application
- button to edit the application
- button to publish/unpublish the application
- button to delete the application
- button to create a new application
- with the filter textfield you can search for applications
Create a new application by providing basic information about your application. After that you use the edit mode to add elements, layers and security.
Tip
Please note, that the style-, icon- and layoutconfiguration has to be done in css- and twig-files at the moment. Read more about template generation at http://doc.mapbender3.org/en/book/templates.html
You also can create a new application by copying an existing application. Every application with write access can be copied. It provides a button to duplicate the application with all the services. The new application will get a derived name which can be changed in the next step.
You can delete an application from the menu item Applications with the +-button.
You can export applications as JSON or YAML with :menuselection:`Applications –> Export. You can chose one or more applications to export and you can also export the sources which are published in the applications.
The exportfile contains all the definitions of the application/s (sources) and can be imported via Applications ‣ Import in another Mapbender3 installation or in the same installation.
Mapbender can handle different Services like OGC WMS or OGC WMTS or OGC WFS. Every Service has to be handled differently. The administration provides an administration interface for every source (at the moment only WMS).
You can load OGC Web Map Services (WMS) to your application.
A WMS returns an XML-file when the getCapabilities document is requested. This information is parsed by Mapbender and Mapbender gets all the necessary information about the service from this XML
Tip
You should first check the Capabilities document in your browser before you try to load it with Mapbender
Here are some example WMS:
Germany demo
http://wms.wheregroup.com/cgi-bin/germany.xml?VERSION=1.1.1&REQUEST=GetCapabilities&SERVICE=WMS
WhereGroup OSM WMS
http://osm-demo.wheregroup.com/service
Omniscale OSM WMS (see also http://osm.omniscale.de/) http://osm.omniscale.net/proxy/service?
After the successfull upload of a WMS you want to add your WMS to an application.
You can configure the WMS for your specific application. Maybe you don’t want to provide all layers or you want to change the order or titles of the layer or disable the feature info or change the maxscale for a layer.

Service configuration
Layer configuration
Mapbender offers a set of elements. You can add the elements to your application. You have different regions (Toolbar, Sidepane, Content, Footer) to which you can add elements.
Now you should get an idea how easy it is to change a Mapbender application without changes in the code.
Examples for elements Mapbender3 offers:
You find detailed information on every element at the MapbenderCoreBundle element documentation, MapbenderWmcBundle element documentation and MapbenderWmsBundle element documentation.
An access to Mapbender requires authentication. Only public applications can be used by everyone.
A user has permissions to access one or a set of applications and services.
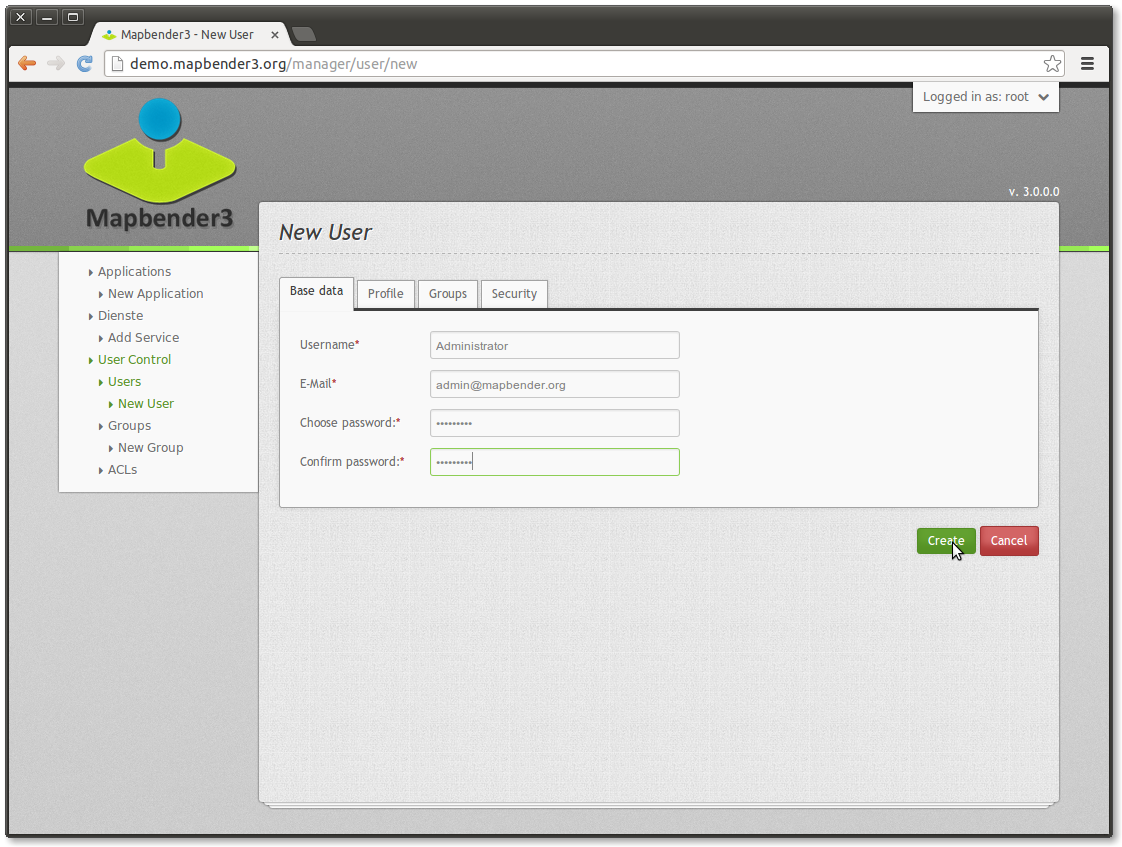
Mapbender3 provides different rights. They refer to the Symfony ACL System http://symfony.com/doc/2.1/cookbook/security/acl_advanced.html#built-in-permission-map
Here are some additional challenges for you to try:
This is only the first step on the road to using Mapbender3. There is a lot more functionality you can try.
Mapbender Project home
Mapbender3 Webside
You find tutorials at
Get to know Mapbender on
Get involved in the project